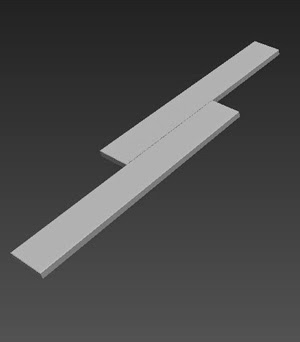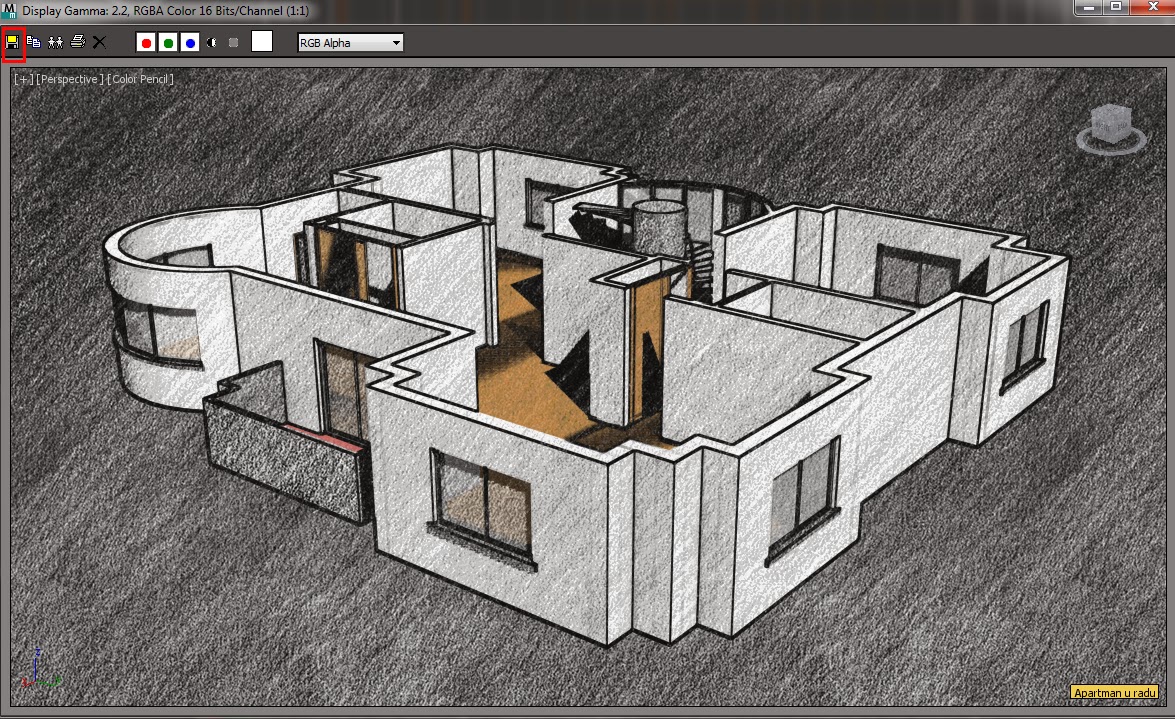Kažu da prosečan korisnik Maksa 80% vremena provede zumirajući, panirajući
i orbitujući scenu a samo 20% radeći projekat.
Ako se prepoznajete u ovoj rečenici vreme je za uvođenje nekih ubrzanja u načinu rada na 3D projektima.
Da bi izbegli stalno vraćanje pogleda na željenu poziciju, možete sačuvati poziciju izgleda viewport-a
i stalno je pozivati. Podesite izgled viewporta,
View Cube - desni klik izabrati opciju: Set Current View as Home.
U daljem radu klikom na kućicu iznad View Cube vratićete sačuvani pogled.
Čuvanje pogleda traje do zatvaranja scene, ponovnim otvaranjem scene treba ponovo sačuvati
željeni pogled.
Druga mogućnost koja vam može skratiti vreme nameštanja viewport-a je korišćenje
Undo Viewport prečice-
SHIFT - Z. Ovaj dragocena prečica omogućava da poništite
20 poslednjih pomeranja viewport-a, zoom, pan, orbit. 3DMax je redak softver koji ima dve
Undo operacije, CRTL-Z Undo scene (transformacije objekata, promene parametara objekata, editovanjestrukture objekta, promene u Materijal Editoru...) i SHIFT-Z Undo Viewport-a.
Rad sa Selection Set-ovima:
Svi koji rade u Maksu znaju da veliki deo satnice rada u Maksu odlazi na selektovanje
stalno istih kombinacija objekata. Da bi skratili vreme skrolovanja i selektovanja preko
Select by Name dijaloga, ili organizovali objekte by Layer li Grup, možemo koristiti
Selection Set-ove.
Jednostavno selektujte kombinaciju objekata čija vam selekcija često treba, u Selection Set-u
upišite radni naziv ove kombinacije i potvrdite Enter. Ovaj jedan klik vam omogućava da u budućem radu sa spiska Selection Set-a samo kliknete na upisanu kombinaciju i objekti će
biti selektovani bez ikakve posebne organizacije, by Layer ili by Group.
Zgodna stvar u radu sa Selection Set-ovima je što će vam klik na naziv sačuvane selekcije
Max Unhide-ovati objekte ako su Hide-ovani. Selection Set Max čuva forever.
Muke sa Scrool Zoom-om
Brzina kretanja Scrool Zoom-a u Maksu 2013, 2014, se kontroliše u Meny-ju
Costumize / Costumize User Interface / Mouse - Weel Zoom Incriment, manje vrednosti -
sporije kretanje zoom-a, veće vrednosti brže kretanje zoom-a.
Presporo ili prebrzo zumiranje nas može dosta usporiti u radu na projektu a da ne spominjem
posledice koje može izazvati na naše zglobove i živce.
Mali trik: Ako pritisnete CTRL pre skrola i držite pritisnuto za vreme scrola, ubrzaćete kretanje zuma kroz scenu, ako pritisnete SHIFT pre skrola i držite pritisnuto za vreme scrola, usporićete kretanje zuma kroz scenu. Trik je mali ali moćan u kontroli scene.
Grab Viewport Story:
U radu na našem projektu često moramo da pokažemo timu uli investitoru dokle smo stigli.
Pokazivanje nezavršenog projekta nije nikada bilo zahvalno. Naša scena u početku
rada nema materijale, svetlo, urađene detalje... Da bi našminkli nezavršenu scenu
možemo da izaberemo neki od Shading Style-ova...
U Meny-ju - Tools, izaberemo Grab Viewport-Create Stil Image File. U dijalogu možemo a ne moramo imenovati Grabovanu scenu.
![]()
Grab Viewport izabranog Viewporta možete proslediti dalje na uvid, na ovaj način izbegavate
silna pitanja vezana za dosadašnji rad. Isto tako izbegavate Print Screen operaciju.
Pripremljena scena za Grab
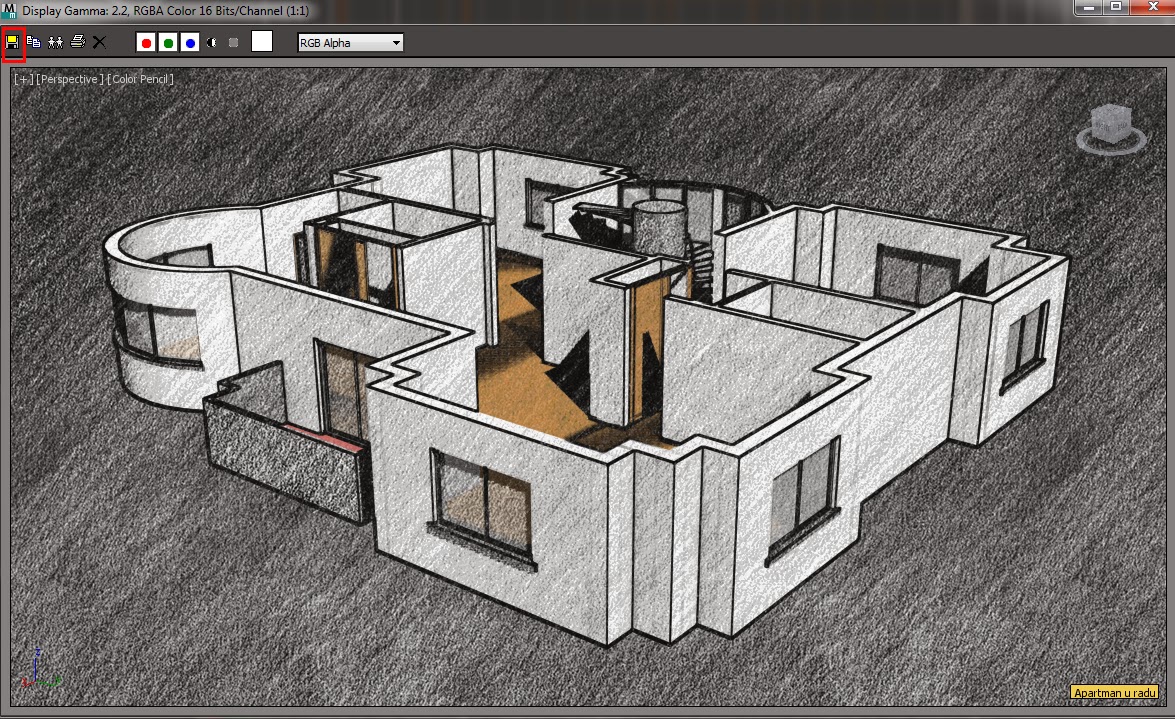
Grab dijalog gde možemo sačuvati Grab-ovani
Viewport
Njegovo visočanstvo *desni klik*
Korišćenjem raznih funkcija desnog klika za vreme rada u maksovoj sceni, bez sumnje je
broj jedan ubrzavač rada u procesu modelovanja.
Kako sve možete koristiti desni klik tokom rada u maksovoj sceni
1. desnim klikom možete opozvati sva započeta (a nezavršena) crtanja geometriskih objekata
2. desnim klikom možete opozvati sve započete (a nezavršene) transformacije objekata
3. desnim klikom možete opozvati sva započeta (a nezavršena) pomeranja spinera (kontrola
parametara)
4. desnim klikom možete opozvati započetu manipulaciju u vjuportu; Zoom, Pan, Orbit
5. desnim klikom možete opozvati sve aktivne komande u editorima (Edit Spline
Edit Poly...)
6. desnim klikom možete poništiti aktivni region renderinga
7. u pop up meniju desnog klika na prazni deo vjupota možete pronaći brži pristup za Move, Rotate
Scale, Hide selection, Freeze Selection, Unhide all....
8. u meniju desnog klika nad selektovanim objektom možete pronaći pored prethodno navedenih
alata i Clone.
9. desni klik na tool barove otvara dodatne opcije... Recimo desni klik na Move istovremeno aktivira
Move plus otvara Move dijalog... dva u jedan.
Prevejana prečica X
U verziji Maksa 2013 kao i prethodnim verzijama, prečica X gasi aktivni Gizmo transformacija
(Move, Rotate, Scale).
Ako vam nestane aktivni Gizmo za Move Rotate ili Scale verovatno ste slučajno
pritisnuli X, ponovna aktivacija gizma je ponovni pritisak na X.
![]()
Čest problem sa aktivnim Transform gizmom je i njegova veličina. Ona se povećava sa "
+ ",
a smanjuje na " - ". Kliknuti na
+ ili - više puta.
![]()
U verziji 3DMax 2014 prečica X ima drugu funkciju:
nad selektvanim objektom otvara Pop up Meny u koji možete ukucati naziv Modifier-a
ili Tool-a koji možete primeniti na objektu i na taj način brže funkcionisati u radnom prostoru.
Potrebno je samo početi kucanje naziva željenog modifier-a ili tool-a.
![]()
Stara funkcija prečice X koja pali i gasi Transform Gizmo je zamenjena sa novom:
SHIFT-CTRL-X.